Maybe you're just curious and want to know what files get copied when you backup your iPhone using iTunes. Maybe you need to access certain backed up databases from your iPhone such as your contacts, voicemails or text messages. Whatever the case may be, iExplorer comes built-in with the most powerful and easiest to use iTunes backup extractor.
What you will need
- iExplorer
- An iPhone, iPad, or iPod
- USB cable to connect your iPhone, iPad, or iPod
- A Mac or PC with iTunes installed
Before you begin
If you don't already have iExplorer installed download it by clicking the button below. For more detailed installation instructions, click here.
Accessing Backups
If you're looking to browse files of an existing iPhone backup by iTunes or want a new iPhone backup - iExplorer lets you browse the raw files and folders that are created every time you backup your device with iTunes and it can seamlessly parse various database files such as your text messages, notes, voicemails, etc, thereby making everything easily readable and exportable. In the following tutorial we'll show you how you can easily browse and access these iTunes backup files on either a Mac or Windows computer.
Browse Current iTunes Backup on iPhone
To view the files and folders of the iTunes backup data that is currently on an iPhone or iPad, first open iExplorer on your Mac or PC. Then, go ahead and connect your device with its USB cable to your computer. Once the device is connected, iTunes may prompt you to sync your device - click "No" or "Cancel." We recommend that you avoid syncing the device to iTunes as, in some cases, doing this may result in the permanent loss of data from your device.
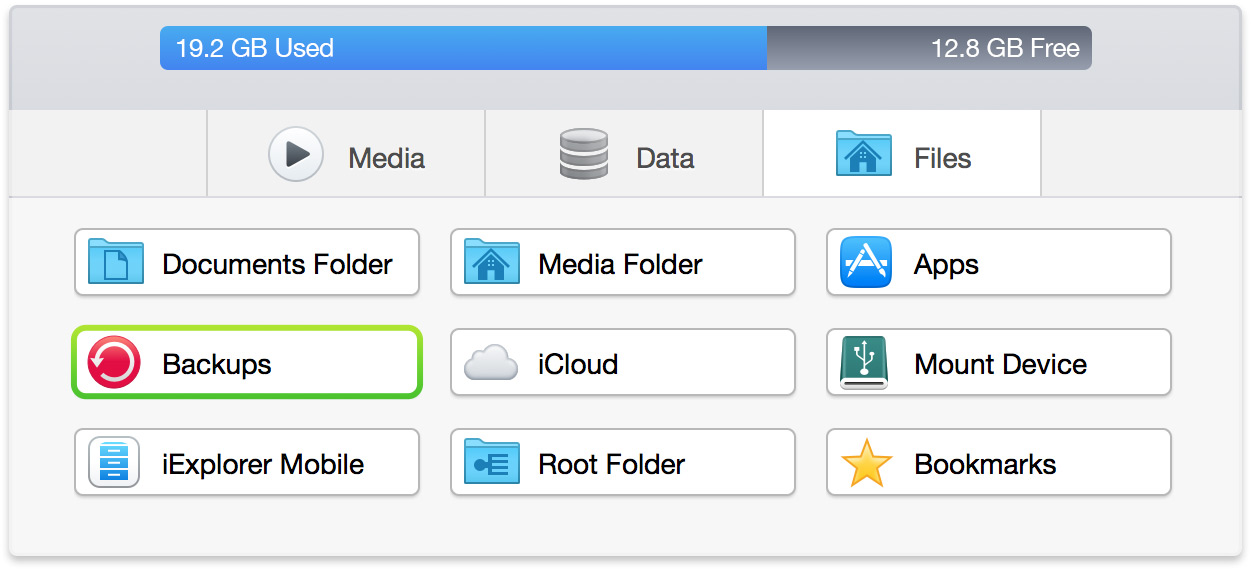

After your device is connected, iExplorer will display the Device Overview screen. You can return to this home screen at any time by clicking on your device's name in the navigation panel on the left. To get started accessing the device’s backup data, click Backups in the middle panel. You can also access the backups section on the device by clicking Backups through the sidebar on the left.
You'll then be prompted to make a backup selection. If you didn't already have an iTunes backup on this computer, iExplorer will ask whether to create one, either "Yes" or "No", or if you have an existing backup, you'll be asked whether to "Use Last Backup" or "Refresh" to create a new one. If it's been less than 24 hours since your last backup, iExplorer will automatically load the existing backup. If you need to make a newer one, you can right-click on Backups in the left panel and choose to refresh.
Browse Existing iTunes Backup of iPhone
With iExplorer, accessing the contents of a backup that was previously created by iTunes of an iOS device is easy. Simply start iExplorer then, if no device is connected, click “Explore iTunes Backups.” Then, in the left column of iExplorer you’ll see a section titled “Browse iTunes Backups” under which you’ll see all of the backups from iTunes listed. If a backup was encrypted at the time it was created, it may not appear here.
Browsing iTunes Backups
Once you have your backup selected, you can view the raw files and folders inside the backup by clicking “Backup Explorer.” Otherwise, you can click on Messages, Contacts, Voicemail, Call History, Notes, Safari or Calendar to access the database information from the backup but parsed together in a much more readable fashion. The raw files and directories of the iTunes backup can be easily transferred using drag-and-drop and additional access options are available from the right-click context menu.
Have questions that aren't addressed here? Please visit our Support Center for iExplorer FAQs.
Feel free to contact us if your problem persists.
Cheers,
Macroplant Staff





