Your iPhone and iPad store your entire history of notes within the Notes app on the device. If your notes are important, and you need to get them quickly copied or saved to the computer, we made an app for that - iExplorer. iExplorer lets your Mac or PC computer access the notes that are saved either on your iPhone or in an iTunes backup of your device. You can then easily export your notes as .PDF, .RTF (Mac) or .TXT (PC) files. The PDF format will include any images and other attachments in your notes such as sketches, maps or URL previews, rich text formatting and more. iExplorer also lets you access and transfer encrypted notes and has an Export All option to transfer all of your notes quickly in a single transfer.
What you will need
- iExplorer
- An iPhone, iPad, or iPod
- USB cable to connect your iPhone, iPad, or iPod
- A Mac or PC with iTunes installed
Before you begin
If you don't already have iExplorer installed download it by clicking the button below. For more detailed installation instructions, click here.
iExplorer can access and export the notes created on an iPhone from either the iPhone itself or saved in an iTunes Backup already on your computer. This tutorial walks through both possibilities.


To access the notes on an iPhone, open iExplorer and connect your iPhone to your computer. You should see the Device Overview screen appear. From this screen navigate to Data --> Notes or from the left column, under your device's name, navigate to Backups --> Notes.
Access Notes from an iTunes Backup of an iPhone
When you create a backup of your iPhone using iTunes, your notes and other data are saved to your computer, but they get buried deep within various semi-encrypted databases. iExplorer can do the heavy lifting for you and make this database readily available and prettily formatted so you can read and export it on your computer.
To access the notes from an iPhone backup, first open iExplorer, then click Explore Backups. From the left column, under the Browse iTunes Backups section, select the backup you want to use. Then within that backup select, Notes.
Viewing and Exporting iPhone Notes
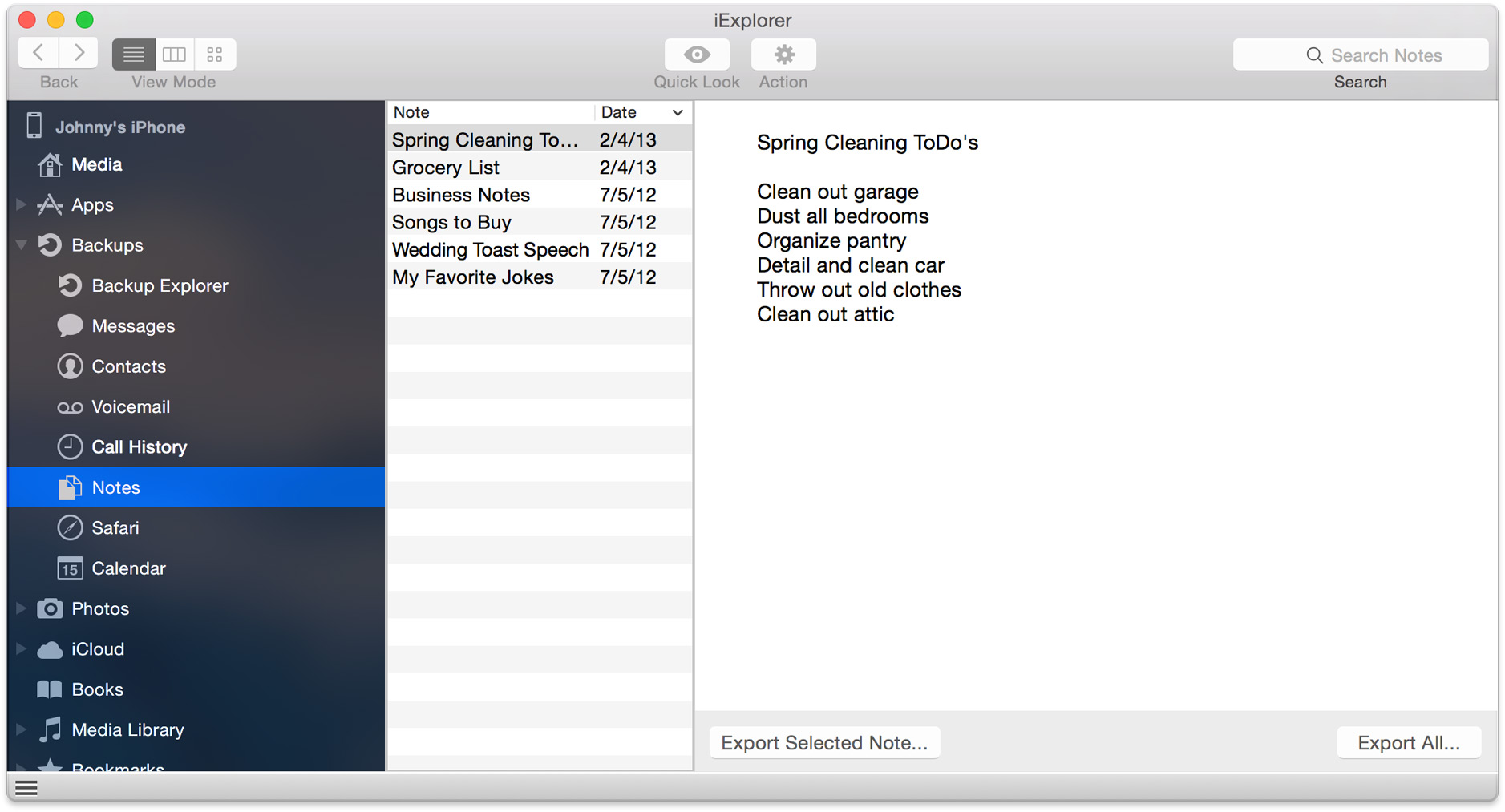

After clicking on "Notes" for either an iPhone backup or a currently connected iPhone or iPad device, iExplorer will load the respective notes database. Your Notes will load in the main window as a list. Click on a note to view it. Once your notes are displayed, you can export them individually, copy and paste text from them or even export them all in one fell swoop.
Have questions that aren't addressed here? Please visit our Support Center for iExplorer FAQs.
Feel free to contact us if your problem persists.
Cheers,
Macroplant Staff






